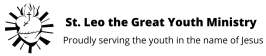Remove any earlier installed build via iObit Uninstaller. When youve made your selection click Next. 4. How to unlock FL Studio on an Internet connected computer - https://youtu.be/yolsJ-ofaK0 0:00 - Welcome this video looks at unlocking FL Studio on a computer without Internet access 0:17 - Download FL Studio - https://www.image-line.com/fl-studio-download/ 0:44 - Where to register a Redemption Code on our website 1:03 - Sign in to your Image-Line Sorted by: 1. This will allow you to set up an account with a license and then use 'Unlock with account' after that. I just run shitty free firewall and thats it to block call homes. What do I do if the name of the program doesn't appear on the list? Were committed to providing the world with free how-to resources, and even $1 helps us in our mission. If you don't want CorelDRAW to access the internet for verification, you can add rules to Windows Defender Firewall to block it. 5. Once the download is complete, click on the file to open the installation wizard. Now that the rule is active its time to fire up the application in question and test it. Unlock/update FL Studio- Open FL Studio and from the top-left menus select'HELP' then 'Unlock FL Studio' in the list. 1. Studio One Pro - latest / Win10Pro x64 (latest) / i7-6700 @3.8Ghz / 32G / UMC1820 / Event PS8 RC w/Galaxy S7+ / KKS61MK2 / Atom SQ Link to this post{ REPLY } by WaterlooSunseton Sun Nov 11, 2018 7:01 pm WaterlooSunset But yes, not having any internet connection on pc would be ideal. He has over a decade of experience in publishing and has authored thousands of articles at How-To Geek, Review Geek, LifeSavvy, and Lifehacker. Open the search result displayed as "Windows Defender Firewall with Advanced Security" under the. There are instances, however, when we want to prevent an application from connecting to the Internet. Your IP: The latest FL Studio news, articles, and resources, sent straight to your inbox, Please report Windows related issues here, [You can only see part of this thread as you are not logged in to the forums]. 4 Click Outbound Rules. On the Action screen of the wizard, select the Block the connection option, and then click Next.. More tech updates are also available on, How to Block a Program from Accessing the Internet Windows 11, How to Turn On or Turn Off Airplane Mode in Windows 11, How to Set Up a Mobile Hotspot in Windows 11, Re: How to Block a Program from Accessing the Internet Windows 11, How to Disable Background Apps Windows 11, Sony’s Rootkit: First 4 Internet Responds, More on Sony: Dangerous Decloaking Patch, EULAs and Phoning Home. Thanks to all authors for creating a page that has been read 96,880 times. Jason Fitzpatrick is the Senior Smart Home Editor at How-To Geek. 4. Open Windows Firewall by clicking the Start button, and then clicking Control Panel. Tech troubles got you down? 3. If your goal was blanket blocking youre all done. Create one from the pop-up dialog 'Save validation file ' button. If you want the rule only to apply when youre at the public Wi-Fi spot at the coffee shop, then just check Public. Do not edit or change the contents of the file in any way. Open Windows Defender Firewall on your PC. We use cookies to make wikiHow great. 6.6K views, 152 likes, 11 loves, 14 comments, 22 shares, Facebook Watch Videos from FL Studio: How to unlock FL Studio on Windows and Mac computers that are not connected to the Internet . Select Security & Privacy. Choose the option "Allow another app," and find your program on the computer. What our Power Users have done with FL STUDIO. Generators. Regardless, select allthree choicesand then click Next.11. Note: There isa lotgoing on in the advanced interface and we encourage you follow along closely, leaving anything outside the scope of the tutorial and your experience level alone. 4. 8. By signing up you are agreeing to receive emails according to our privacy policy. To learn how to temporarily disable a program, keep reading! Layer 3 goes through your firewall, layer 2 does not (any more by default). If you have your browser set to "show only one folder content" , this will collapse whatever folders you had open. Last Updated: October 25, 2022 Unfortunately, there are some other actions in FL studio which will automatically focus a specific folder. Then, Click"Advanced network settings"and choose"Windows Firewall.". Find the folder for your program, then double-click the folder. Select"Outbound Rules"from the left sidebar.6. Click the Browse button. At this point weve achieved the goal outlined in the title of this article: all outbound communication from the application in question is now cut off. Just wanted to add that sometimes it is NOT the DAW calling home. Open Windows Defender Firewall with Advanced Security. {"smallUrl":"https:\/\/www.wikihow.com\/images\/thumb\/d\/d1\/Block-Coreldraw-from-the-Internet-Step-1.jpg\/v4-460px-Block-Coreldraw-from-the-Internet-Step-1.jpg","bigUrl":"\/images\/thumb\/d\/d1\/Block-Coreldraw-from-the-Internet-Step-1.jpg\/aid12522203-v4-728px-Block-Coreldraw-from-the-Internet-Step-1.jpg","smallWidth":460,"smallHeight":345,"bigWidth":728,"bigHeight":546,"licensing":"
License: Fair Use<\/a> (screenshot) License: Fair Use<\/a> (screenshot) License: Fair Use<\/a> (screenshot) License: Fair Use<\/a> (screenshot) License: Fair Use<\/a> (screenshot) License: Fair Use<\/a> (screenshot) License: Fair Use<\/a> (screenshot) License: Fair Use<\/a> (screenshot) License: Fair Use<\/a> (screenshot) License: Fair Use<\/a> (screenshot) I edited this screenshot of a Windows icon.\n<\/p> License: Public Domain<\/a> License: Fair Use<\/a> (screenshot) License: Fair Use<\/a> (screenshot) License: Fair Use<\/a> (screenshot) License: Fair Use<\/a> (screenshot) License: Fair Use<\/a> (screenshot) License: Fair Use<\/a> (screenshot) License: Fair Use<\/a> (screenshot) License: Fair Use<\/a> (screenshot) License: Fair Use<\/a> (screenshot) License: Fair Use<\/a> (screenshot) License: Fair Use<\/a> (screenshot) License: Fair Use<\/a> (screenshot) License: Fair Use<\/a> (screenshot) License: Fair Use<\/a> (screenshot) License: Fair Use<\/a> (screenshot) License: Fair Use<\/a> (screenshot) License: Fair Use<\/a> (screenshot)
\n<\/p><\/div>"}, {"smallUrl":"https:\/\/www.wikihow.com\/images\/thumb\/0\/02\/Block-Coreldraw-from-the-Internet-Step-2.jpg\/v4-460px-Block-Coreldraw-from-the-Internet-Step-2.jpg","bigUrl":"\/images\/thumb\/0\/02\/Block-Coreldraw-from-the-Internet-Step-2.jpg\/aid12522203-v4-728px-Block-Coreldraw-from-the-Internet-Step-2.jpg","smallWidth":460,"smallHeight":345,"bigWidth":728,"bigHeight":546,"licensing":"
\n<\/p><\/div>"}, {"smallUrl":"https:\/\/www.wikihow.com\/images\/thumb\/e\/ec\/Block-Coreldraw-from-the-Internet-Step-3.jpg\/v4-460px-Block-Coreldraw-from-the-Internet-Step-3.jpg","bigUrl":"\/images\/thumb\/e\/ec\/Block-Coreldraw-from-the-Internet-Step-3.jpg\/aid12522203-v4-728px-Block-Coreldraw-from-the-Internet-Step-3.jpg","smallWidth":460,"smallHeight":346,"bigWidth":728,"bigHeight":547,"licensing":"
\n<\/p><\/div>"}, {"smallUrl":"https:\/\/www.wikihow.com\/images\/thumb\/d\/d0\/Block-Coreldraw-from-the-Internet-Step-4.jpg\/v4-460px-Block-Coreldraw-from-the-Internet-Step-4.jpg","bigUrl":"\/images\/thumb\/d\/d0\/Block-Coreldraw-from-the-Internet-Step-4.jpg\/aid12522203-v4-728px-Block-Coreldraw-from-the-Internet-Step-4.jpg","smallWidth":460,"smallHeight":346,"bigWidth":728,"bigHeight":547,"licensing":"
\n<\/p><\/div>"}, {"smallUrl":"https:\/\/www.wikihow.com\/images\/thumb\/2\/25\/Block-Coreldraw-from-the-Internet-Step-5.jpg\/v4-460px-Block-Coreldraw-from-the-Internet-Step-5.jpg","bigUrl":"\/images\/thumb\/2\/25\/Block-Coreldraw-from-the-Internet-Step-5.jpg\/aid12522203-v4-728px-Block-Coreldraw-from-the-Internet-Step-5.jpg","smallWidth":460,"smallHeight":345,"bigWidth":728,"bigHeight":546,"licensing":"
\n<\/p><\/div>"}, {"smallUrl":"https:\/\/www.wikihow.com\/images\/thumb\/0\/00\/Block-Coreldraw-from-the-Internet-Step-6.jpg\/v4-460px-Block-Coreldraw-from-the-Internet-Step-6.jpg","bigUrl":"\/images\/thumb\/0\/00\/Block-Coreldraw-from-the-Internet-Step-6.jpg\/aid12522203-v4-728px-Block-Coreldraw-from-the-Internet-Step-6.jpg","smallWidth":460,"smallHeight":345,"bigWidth":728,"bigHeight":546,"licensing":"
\n<\/p><\/div>"}, {"smallUrl":"https:\/\/www.wikihow.com\/images\/thumb\/4\/4f\/Block-Coreldraw-from-the-Internet-Step-7.jpg\/v4-460px-Block-Coreldraw-from-the-Internet-Step-7.jpg","bigUrl":"\/images\/thumb\/4\/4f\/Block-Coreldraw-from-the-Internet-Step-7.jpg\/aid12522203-v4-728px-Block-Coreldraw-from-the-Internet-Step-7.jpg","smallWidth":460,"smallHeight":345,"bigWidth":728,"bigHeight":546,"licensing":"
\n<\/p><\/div>"}, {"smallUrl":"https:\/\/www.wikihow.com\/images\/thumb\/b\/b2\/Block-Coreldraw-from-the-Internet-Step-8.jpg\/v4-460px-Block-Coreldraw-from-the-Internet-Step-8.jpg","bigUrl":"\/images\/thumb\/b\/b2\/Block-Coreldraw-from-the-Internet-Step-8.jpg\/aid12522203-v4-728px-Block-Coreldraw-from-the-Internet-Step-8.jpg","smallWidth":460,"smallHeight":345,"bigWidth":728,"bigHeight":546,"licensing":"
\n<\/p><\/div>"}, {"smallUrl":"https:\/\/www.wikihow.com\/images\/thumb\/0\/0e\/Block-Coreldraw-from-the-Internet-Step-9.jpg\/v4-460px-Block-Coreldraw-from-the-Internet-Step-9.jpg","bigUrl":"\/images\/thumb\/0\/0e\/Block-Coreldraw-from-the-Internet-Step-9.jpg\/aid12522203-v4-728px-Block-Coreldraw-from-the-Internet-Step-9.jpg","smallWidth":460,"smallHeight":345,"bigWidth":728,"bigHeight":546,"licensing":"
\n<\/p><\/div>"}, Completely Uninstall Riot Games (Vanguard and the Riot Games Client), How to Change the Screen Brightness in Windows 10: A Quick Guide, Turn Off Microsoft Defender in Windows 10: Temporarily or Permanently, How to Eject the CD/DVD Tray on a Windows 10 PC, How to Use Function Keys Without Pressing Fn on Windows 10, 4 Easy Ways to Turn Off Automatic Updates in Windows 10, Impedire a Coreldraw di Accedere a Internet, Bloquear o Acesso do CorelDraw Internet. Archived post. 8. Best practices and the latest news on Microsoft FastTrack, The employee experience platform to help people thrive at work, Expand your Azure partner-to-partner network, Bringing IT Pros together through In-Person & Virtual events. It is still possible to activate them in the menu Options > General Settings > Enable legacy pattern blocks. Choose Block incoming connections from the menu next to your app in the list. Medium Filtering - Outbound connections that do not match a rule are blocked. Unlock/update FL Studio - Open FL Studio and from the top-left menus select ' HELP (1) ' then ' Unlock FL Studio (2) ', 3. For example: Extensions: Auto Check Updates --> Uncheck Update: Enable Windows Background Update --> Uncheck. Select"Program"and then click Next.8. When we browsed to the EXE file for our Maxthon web browser, Windows plugged in the following program path information for the file, which was located in our Documents folder: That file path is understood by Windows, but for some reason is no longer recognized when inserted into a firewall rule. Then go to the Settings window and open the Audio options. Auto-suggest helps you quickly narrow down your search results by suggesting possible matches as you type. En la pantalla "Perfil", se le solicita que seleccione cundo se aplica la regla. NOTE: FL Studio versions prior to 20.7.3 have the Account unlock method shown directly on the Help menu > About panel. But, it does serve as a useful example, because we can immediately and clearly demonstrate that the firewall rule is in effect. I am an avid firewaller. C) Right click or press and hold on Notepad, click/tap on More, and click/tap on Run as administrator. How do I remove FL Studio from my computer? How do I emotionally wish my boyfriend on his birthday? 2 Open Firewall. In case thats a tad confusing let us illustrate with our example program from above. By using our site, you agree to our. FL Studio Mobile Create music on the go. Highlight a Row Using Conditional Formatting, Hide or Password Protect a Folder in Windows, Access Your Router If You Forget the Password, Access Your Linux Partitions From Windows, How to Connect to Localhost Within a Docker Container, How to Run Your Own DNS Server on Your Local Network. Tap on it. Thanks to all authors for creating a page that has been read 1,854,287 times. Amazing Explanation. NOTE: If you are using a pop-up blocker it will probably throw up a warning at this point. Type in the search bar "Update". EXTRA PLUGINS Expand your soundscape. Never pondered the dual OS option. Click the link that says ".Allow a program or feature through Windows Firewall.". When searching online, I found this: I accidentally clicked "block," and I cannot find anywhere in my settings where to . If you're not using an account with administrative permissions, you may be prompted for a password before you can continue. Allow an app or feature through Windows Firewall, {"smallUrl":"https:\/\/www.wikihow.com\/images\/thumb\/1\/11\/Block-a-Program-with-Windows-Firewall-Step-1.jpg\/v4-460px-Block-a-Program-with-Windows-Firewall-Step-1.jpg","bigUrl":"\/images\/thumb\/1\/11\/Block-a-Program-with-Windows-Firewall-Step-1.jpg\/aid1879550-v4-728px-Block-a-Program-with-Windows-Firewall-Step-1.jpg","smallWidth":460,"smallHeight":342,"bigWidth":728,"bigHeight":542,"licensing":"
\n<\/p><\/div>"}, {"smallUrl":"https:\/\/www.wikihow.com\/images\/0\/07\/Windowsstart.png","bigUrl":"\/images\/thumb\/0\/07\/Windowsstart.png\/30px-Windowsstart.png","smallWidth":460,"smallHeight":460,"bigWidth":30,"bigHeight":30,"licensing":"
\n<\/p><\/div>"}, {"smallUrl":"https:\/\/www.wikihow.com\/images\/thumb\/3\/3d\/Block-a-Program-with-Windows-Firewall-Step-2.jpg\/v4-460px-Block-a-Program-with-Windows-Firewall-Step-2.jpg","bigUrl":"\/images\/thumb\/3\/3d\/Block-a-Program-with-Windows-Firewall-Step-2.jpg\/aid1879550-v4-728px-Block-a-Program-with-Windows-Firewall-Step-2.jpg","smallWidth":460,"smallHeight":342,"bigWidth":728,"bigHeight":541,"licensing":"
\n<\/p><\/div>"}, {"smallUrl":"https:\/\/www.wikihow.com\/images\/thumb\/c\/c7\/Block-a-Program-with-Windows-Firewall-Step-3.jpg\/v4-460px-Block-a-Program-with-Windows-Firewall-Step-3.jpg","bigUrl":"\/images\/thumb\/c\/c7\/Block-a-Program-with-Windows-Firewall-Step-3.jpg\/aid1879550-v4-728px-Block-a-Program-with-Windows-Firewall-Step-3.jpg","smallWidth":460,"smallHeight":346,"bigWidth":728,"bigHeight":547,"licensing":"
\n<\/p><\/div>"}, {"smallUrl":"https:\/\/www.wikihow.com\/images\/thumb\/6\/6b\/Block-a-Program-with-Windows-Firewall-Step-4.jpg\/v4-460px-Block-a-Program-with-Windows-Firewall-Step-4.jpg","bigUrl":"\/images\/thumb\/6\/6b\/Block-a-Program-with-Windows-Firewall-Step-4.jpg\/aid1879550-v4-728px-Block-a-Program-with-Windows-Firewall-Step-4.jpg","smallWidth":460,"smallHeight":342,"bigWidth":728,"bigHeight":541,"licensing":"
\n<\/p><\/div>"}, {"smallUrl":"https:\/\/www.wikihow.com\/images\/thumb\/9\/99\/Block-a-Program-with-Windows-Firewall-Step-5.jpg\/v4-460px-Block-a-Program-with-Windows-Firewall-Step-5.jpg","bigUrl":"\/images\/thumb\/9\/99\/Block-a-Program-with-Windows-Firewall-Step-5.jpg\/aid1879550-v4-728px-Block-a-Program-with-Windows-Firewall-Step-5.jpg","smallWidth":460,"smallHeight":344,"bigWidth":728,"bigHeight":545,"licensing":"
\n<\/p><\/div>"}, {"smallUrl":"https:\/\/www.wikihow.com\/images\/thumb\/4\/48\/Block-a-Program-with-Windows-Firewall-Step-6.jpg\/v4-460px-Block-a-Program-with-Windows-Firewall-Step-6.jpg","bigUrl":"\/images\/thumb\/4\/48\/Block-a-Program-with-Windows-Firewall-Step-6.jpg\/aid1879550-v4-728px-Block-a-Program-with-Windows-Firewall-Step-6.jpg","smallWidth":460,"smallHeight":347,"bigWidth":728,"bigHeight":549,"licensing":"
\n<\/p><\/div>"}, {"smallUrl":"https:\/\/www.wikihow.com\/images\/thumb\/f\/f7\/Block-a-Program-with-Windows-Firewall-Step-7.jpg\/v4-460px-Block-a-Program-with-Windows-Firewall-Step-7.jpg","bigUrl":"\/images\/thumb\/f\/f7\/Block-a-Program-with-Windows-Firewall-Step-7.jpg\/aid1879550-v4-728px-Block-a-Program-with-Windows-Firewall-Step-7.jpg","smallWidth":460,"smallHeight":347,"bigWidth":728,"bigHeight":549,"licensing":"
\n<\/p><\/div>"}, {"smallUrl":"https:\/\/www.wikihow.com\/images\/thumb\/f\/f1\/Block-a-Program-with-Windows-Firewall-Step-8.jpg\/v4-460px-Block-a-Program-with-Windows-Firewall-Step-8.jpg","bigUrl":"\/images\/thumb\/f\/f1\/Block-a-Program-with-Windows-Firewall-Step-8.jpg\/aid1879550-v4-728px-Block-a-Program-with-Windows-Firewall-Step-8.jpg","smallWidth":460,"smallHeight":348,"bigWidth":728,"bigHeight":550,"licensing":"
\n<\/p><\/div>"}, {"smallUrl":"https:\/\/www.wikihow.com\/images\/thumb\/4\/4b\/Block-a-Program-with-Windows-Firewall-Step-9.jpg\/v4-460px-Block-a-Program-with-Windows-Firewall-Step-9.jpg","bigUrl":"\/images\/thumb\/4\/4b\/Block-a-Program-with-Windows-Firewall-Step-9.jpg\/aid1879550-v4-728px-Block-a-Program-with-Windows-Firewall-Step-9.jpg","smallWidth":460,"smallHeight":344,"bigWidth":728,"bigHeight":545,"licensing":"
\n<\/p><\/div>"}, {"smallUrl":"https:\/\/www.wikihow.com\/images\/thumb\/4\/46\/Block-a-Program-with-Windows-Firewall-Step-10.jpg\/v4-460px-Block-a-Program-with-Windows-Firewall-Step-10.jpg","bigUrl":"\/images\/thumb\/4\/46\/Block-a-Program-with-Windows-Firewall-Step-10.jpg\/aid1879550-v4-728px-Block-a-Program-with-Windows-Firewall-Step-10.jpg","smallWidth":460,"smallHeight":348,"bigWidth":728,"bigHeight":551,"licensing":"
\n<\/p><\/div>"}, {"smallUrl":"https:\/\/www.wikihow.com\/images\/thumb\/9\/98\/Block-a-Program-with-Windows-Firewall-Step-11.jpg\/v4-460px-Block-a-Program-with-Windows-Firewall-Step-11.jpg","bigUrl":"\/images\/thumb\/9\/98\/Block-a-Program-with-Windows-Firewall-Step-11.jpg\/aid1879550-v4-728px-Block-a-Program-with-Windows-Firewall-Step-11.jpg","smallWidth":460,"smallHeight":349,"bigWidth":728,"bigHeight":553,"licensing":"
\n<\/p><\/div>"}, {"smallUrl":"https:\/\/www.wikihow.com\/images\/thumb\/5\/51\/Block-a-Program-with-Windows-Firewall-Step-12.jpg\/v4-460px-Block-a-Program-with-Windows-Firewall-Step-12.jpg","bigUrl":"\/images\/thumb\/5\/51\/Block-a-Program-with-Windows-Firewall-Step-12.jpg\/aid1879550-v4-728px-Block-a-Program-with-Windows-Firewall-Step-12.jpg","smallWidth":460,"smallHeight":342,"bigWidth":728,"bigHeight":542,"licensing":"
\n<\/p><\/div>"}, {"smallUrl":"https:\/\/www.wikihow.com\/images\/thumb\/8\/8c\/Block-a-Program-with-Windows-Firewall-Step-13.jpg\/v4-460px-Block-a-Program-with-Windows-Firewall-Step-13.jpg","bigUrl":"\/images\/thumb\/8\/8c\/Block-a-Program-with-Windows-Firewall-Step-13.jpg\/aid1879550-v4-728px-Block-a-Program-with-Windows-Firewall-Step-13.jpg","smallWidth":460,"smallHeight":343,"bigWidth":728,"bigHeight":543,"licensing":"
\n<\/p><\/div>"}, {"smallUrl":"https:\/\/www.wikihow.com\/images\/thumb\/1\/11\/Block-a-Program-with-Windows-Firewall-Step-14.jpg\/v4-460px-Block-a-Program-with-Windows-Firewall-Step-14.jpg","bigUrl":"\/images\/thumb\/1\/11\/Block-a-Program-with-Windows-Firewall-Step-14.jpg\/aid1879550-v4-728px-Block-a-Program-with-Windows-Firewall-Step-14.jpg","smallWidth":460,"smallHeight":343,"bigWidth":728,"bigHeight":543,"licensing":"
\n<\/p><\/div>"}, {"smallUrl":"https:\/\/www.wikihow.com\/images\/thumb\/f\/f2\/Block-a-Program-with-Windows-Firewall-Step-15.jpg\/v4-460px-Block-a-Program-with-Windows-Firewall-Step-15.jpg","bigUrl":"\/images\/thumb\/f\/f2\/Block-a-Program-with-Windows-Firewall-Step-15.jpg\/aid1879550-v4-728px-Block-a-Program-with-Windows-Firewall-Step-15.jpg","smallWidth":460,"smallHeight":342,"bigWidth":728,"bigHeight":542,"licensing":"
\n<\/p><\/div>"}, {"smallUrl":"https:\/\/www.wikihow.com\/images\/thumb\/8\/89\/Block-a-Program-with-Windows-Firewall-Step-16.jpg\/v4-460px-Block-a-Program-with-Windows-Firewall-Step-16.jpg","bigUrl":"\/images\/thumb\/8\/89\/Block-a-Program-with-Windows-Firewall-Step-16.jpg\/aid1879550-v4-728px-Block-a-Program-with-Windows-Firewall-Step-16.jpg","smallWidth":460,"smallHeight":342,"bigWidth":728,"bigHeight":541,"licensing":"
\n<\/p><\/div>"}, {"smallUrl":"https:\/\/www.wikihow.com\/images\/thumb\/b\/bc\/Block-a-Program-with-Windows-Firewall-Step-17.jpg\/v4-460px-Block-a-Program-with-Windows-Firewall-Step-17.jpg","bigUrl":"\/images\/thumb\/b\/bc\/Block-a-Program-with-Windows-Firewall-Step-17.jpg\/aid1879550-v4-728px-Block-a-Program-with-Windows-Firewall-Step-17.jpg","smallWidth":460,"smallHeight":346,"bigWidth":728,"bigHeight":547,"licensing":"
\n<\/p><\/div>"}, {"smallUrl":"https:\/\/www.wikihow.com\/images\/thumb\/f\/f6\/Block-a-Program-with-Windows-Firewall-Step-18.jpg\/v4-460px-Block-a-Program-with-Windows-Firewall-Step-18.jpg","bigUrl":"\/images\/thumb\/f\/f6\/Block-a-Program-with-Windows-Firewall-Step-18.jpg\/aid1879550-v4-728px-Block-a-Program-with-Windows-Firewall-Step-18.jpg","smallWidth":460,"smallHeight":342,"bigWidth":728,"bigHeight":542,"licensing":"
\n<\/p><\/div>"}, {"smallUrl":"https:\/\/www.wikihow.com\/images\/thumb\/6\/61\/Block-a-Program-with-Windows-Firewall-Step-19.jpg\/v4-460px-Block-a-Program-with-Windows-Firewall-Step-19.jpg","bigUrl":"\/images\/thumb\/6\/61\/Block-a-Program-with-Windows-Firewall-Step-19.jpg\/aid1879550-v4-728px-Block-a-Program-with-Windows-Firewall-Step-19.jpg","smallWidth":460,"smallHeight":342,"bigWidth":728,"bigHeight":541,"licensing":"